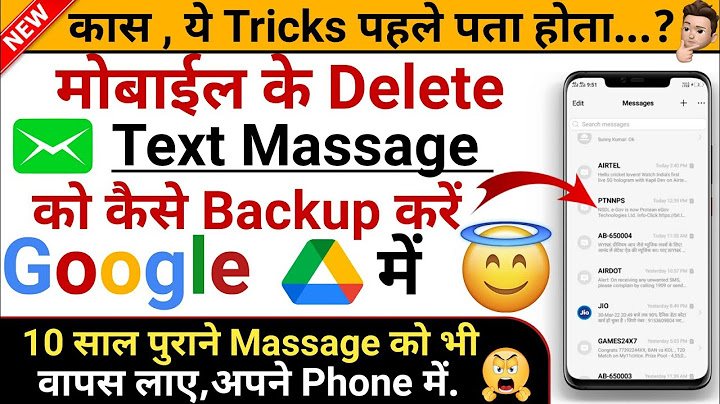You can use Google Drive to back up content on your iPhone and iCloud account. You can see and use all your content
across all devices after you back up. Photos
Contacts
Calendar
If your backup did not finish You may see "Backup did not complete" when all or some of your content is not backed up.
Was this helpful? How can we improve it? Applies To: iPhone and iPad in iOS 11 By syncing all your iPhone contacts to iCloud, you can not only sync your contacts across your devices easily but also make a backup of your iPhone contacts in iCloud storage to avoid complete data loss. The advantage of saving your iPhone contacts to iCloud is that the way to make it is quite easy. While the disadvantage is that you may encounter problems like iPhone contacts not syncing to iCloud, which occurs quite often according to some iPhone users. That's why the method to back up iPhone contacts to PC is also provided as an alternative way for you to move your iPhone contacts elsewhere. Read on to get the details.  How to Get into a Locked iPhone Can't remember the passcode on your iPhone? Try these simple and quick solutions to get into your locked iPhone without fuss.  Part 1: How to move iPhone contacts to iCloudBefore you transfer your iPhone contacts to iCloud, there are some preparations you need to make.
Then follow the steps below to back up iPhone contacts to iCloud. Step 1: Open Settings App on your iPhone in iOS 11. Step 2: Tap on [your name] > iCloud. Step 3: Toggle on Contacts and choose Merge to merge all your iPhone contacts existing on your iPhone with the contacts saved in iCloud.  With the simple steps above, you can move your iPhone contacts to iCloud within minutes. With your iPhone contacts saved in iCloud, you can visit iCloud.com to access and view the items or sync the contacts back to your iDevice by downloading iCloud contacts to iPhone. Part 2: How to back up iPhone contacts to PCIf iCloud is not working on your devices and you still want to make a copy of your iPhone contacts elsewhere, you can use EaseUS MobiMover, the software for iOS data transfer and file management, to transfer iPhone contacts to PC. With MobiMover installed on your PC running Windows 7 or later, you can transfer files between iOS devices (iPhone/iPad in iOS 8 or later) or between iOS device and computer with ease. What can MobiMover transfer or manage for you:Photos: Camera Roll, Photo Library, Photo Stream, Photo Videos Videos: Movies, TV shows, Music Videos Audios: Music, Ringtones, Voice Memos, Audiobooks, Playlists Others: Contacts, Notes, Messages, Voice Mails, Books, and Safari Bookmarks Unlike using iCloud, you don't need to buy storage or connect to a network to get things done while using MobiMover. With MobiMover to copy your iPhone contacts to PC, you can also sync the contacts back to your iDevice by transferring contacts from PC to iPhone. Sounds great, right? Follow the steps below to have a try. Step 1. Connect your iPhone your PC with a USB cable, launch EaseUS MobiMover, then unlock your iDevice and click "Trust" in the prompt. To back up your iPhone, choose "Phone to PC" > "Next".  Step 2. Select "Contacts" and click the default path to set a custom storage path if you need to. Afterward, click "Transfer".  Step 3. When the transfer process has finished, you can go to view the contacts on your computer. You can view the contacts you back up on your computer freely and transfer them back to your iDevice whenever you need to.  How can I backup my iPhone Contacts only?To back up iPhone contacts by syncing to iCloud, you just need to ensure your iPhone is connected to a Wi-Fi network, and then perform the steps below on your iPhone: Go to Settings > Click on your Apple ID's part > Select iCloud > Tap on Contacts to turn it on > Then wait for your iPhone contacts backed up to iCloud.
Can I just back up Contacts to iCloud?The initial stage of backup iPhone contacts to iCloud is done by going to Setting app function of your iPhone. In the setting menu, choose iCloud option for the backup in mind. There you will see the initial page of iCloud where you will have to log in. If you already have an Apple ID, put that on the logging in boxes.
How do I backup my iPhone Contacts to iCloud?To backup your contacts from your iPhone:. Go to settings, and tap [Your Name] at the top of the screen. You should see the iCloud icon, select it.. Go to 'contacts', then switch the slider to on. ... . Selecting Yes at this point will allow iCloud to access your contacts.. How do I put my Contacts into iCloud?In Contacts on iCloud.com, do one of the following:. Create a new contact: Click. in the sidebar, then choose New Contact. A blank contact card appears.. Edit an existing contact: Click a contact in the contacts list, then click Edit at the top of the contact card.. |

Related Posts
Advertising
LATEST NEWS
Advertising
Populer
Advertising
About

Copyright © 2024 berikutyang Inc.