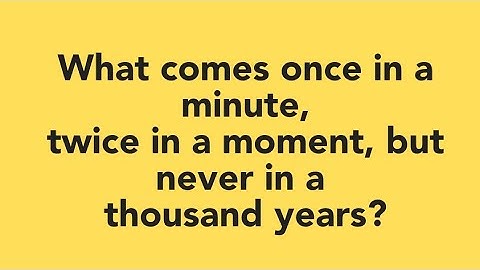Show
In PowerPoint for Microsoft 365 or PowerPoint 2019, you can insert an online video from YouTube or Vimeo on a slide. In PowerPoint for Microsoft 365, version 1907 or later, you can also insert an online video from Microsoft Stream, a video service for enterprises—people in an organization can upload, view, and share videos with one another. The video plays directly from the website, and it has the site's controls for playing, pausing, volume, and so on. The PowerPoint playback features (Fade, Bookmark, Trim, and so on) don't apply to online videos. Because the video is stored on a web site, rather than in your presentation, you must be connected to the internet in order for the video to play successfully. Insert a web video
Play the videoIf a video is inserted successfully, you can play it either in Normal view or Slide Show.
TroubleshootingNot all online videos from these sites are allowed to be embedded. You should check on the video site to find out if a certain video can be embedded. Internet Explorer 11 is required on your computerNote: Microsoft 365 apps and services will not support Internet Explorer 11 starting August 17, 2021. Learn more. Please note that Internet Explorer 11 will remain a supported browser. Internet Explorer 11 is a component of the Windows operating system and follows the Lifecycle Policy for the product on which it is installed. For the purpose of playing videos in PowerPoint, Internet Explorer 11 is required to be on your computer. You don't have to use it to browse the web; you simply have to have it installed, because under the covers, PowerPoint needs its technology to play videos on Windows. If your operating system is Windows 10, then you already have Internet Explorer 11 installed. If you have an older version of Windows, you can go to this Internet Explorer Downloads page for instructions. Want to insert a video from your computer instead?See Insert and play a video file from your computer for all the details. Terms of Use and Privacy policiesVimeo:
YouTube:
Microsoft Stream:
SlideShare.net:
In PowerPoint 2016, you can insert an online video with an embed code or search for a video by name. Then you can play it during your presentation. The video plays directly from the website, and it has the site's controls for playing, pausing, volume, and so on. The PowerPoint playback features (Fade, Bookmark, Trim, and so on) don't apply to online videos. Because the video is stored on a web site, rather than in your presentation, you must be connected to the internet in order for the video to play successfully. Insert the online video with an "embed" code
Search for the YouTube video by name
Preview the video
Internet Explorer 11 is required on your computerNote: Microsoft 365 apps and services will not support Internet Explorer 11 starting August 17, 2021. Learn more. Please note that Internet Explorer 11 will remain a supported browser. Internet Explorer 11 is a component of the Windows operating system and follows the Lifecycle Policy for the product on which it is installed. For the purpose of playing videos in PowerPoint, Internet Explorer 11 is required to be on your computer. You don't have to use it to browse the web; you simply have to have it installed, because under the covers, PowerPoint needs its technology to play videos on Windows. If your operating system is Windows 10, then you already have Internet Explorer 11 installed. If you have an older version of Windows, you can go to this Internet Explorer Downloads page for instructions. Want to insert a video from your computer instead?See Insert and play a video file from your computer for all the details. Embed content from Slideshare.netOn a slide in PowerPoint, you can embed content from Slideshare.net, a sharing web site for presentations, infographics, and documents. On Slideshare.net, any content that can be embedded elsewhere has a Share button on it. That button opens a window where you can copy an embed code like an embed for a video.
RequirementsYour use of online videos is subject to each provider web site's Terms of Use and Privacy Policy.
In PowerPoint 2013, you can insert an online video, and then play it during your presentation. The video plays directly from the website, and it has the site's controls for playing, pausing, volume, and so on. The PowerPoint playback features (Fade, Bookmark, Trim, and so on) don't apply to online videos. Because the video is stored on a web site, rather than in your presentation, you must be connected to the internet in order for the video to play successfully. Search for the YouTube video by name
Preview the video
Internet Explorer 11 is required on your computerNote: Microsoft 365 apps and services will not support Internet Explorer 11 starting August 17, 2021. Learn more. Please note that Internet Explorer 11 will remain a supported browser. Internet Explorer 11 is a component of the Windows operating system and follows the Lifecycle Policy for the product on which it is installed. For the purpose of playing videos in PowerPoint, Internet Explorer 11 is required to be on your computer. You don't have to use it to browse the web; you simply have to have it installed, because under the covers, PowerPoint needs its technology to play videos on Windows. If your operating system is Windows 10, then you already have Internet Explorer 11 installed. If you have an older version of Windows, you can go to this Internet Explorer Downloads page for instructions. Want to insert a video from your computer instead?See Insert and play a video file from your computer for all the details. RequirementsYour use of online videos is subject to each provider web site's Terms of Use and Privacy Policy.
Important: Office 2010 is no longer supported. Upgrade to Microsoft 365 to work anywhere from any device and continue to receive support. Upgrade now YouTube videos on PowerPoint 2010 have stopped working. YouTube recently has discontinued support for the Adobe Flash Player, which PowerPoint 2010 uses behind the scenes to play a YouTube video embedded on a slide. As a result of this change, you can no longer play a video in PowerPoint 2010. Instead you get an error message that says: "Flash-embedded videos are no longer supported." There are two ways to work around this problem, described below Install an add-in that can play a video, or upgrade to a newer version of PowerPoint. Use the LiveWeb add-in to insert and play an online videoThis is a task for patient do-it-yourselfers who are comfortable with installing and setting up software on their own. We've tried to outline the necessary steps carefully. There are three procedures below to help you The first two only need to be done once: They install and set up the add-in. Once those are completed, you can use the third procedure to insert an online video on a slide in PowerPoint 2010. Click a section heading below to open it and see the detailed instructions:
The LiveWeb add-in is installed and ready to be used in PowerPoint 2010. Sometimes the add-in doesn’t appear in the list, but it will work properly. Click Close and read the following steps to use it.
Upgrade to a newer version of PowerPoint if you canIf you are able to upgrade, we suggest that you do so as a way to work around this problem that can't be fixed:
RequirementsYour use of online videos is subject to the provider web site's Terms of Use and Privacy Policy.
In PowerPoint for Microsoft 365 for Mac, PowerPoint 2021 for Mac, or PowerPoint 2019 for Mac, you can insert an online video from YouTube or Vimeo on a slide. Earlier versions of PowerPoint for macOS don't support inserting an online video. In PowerPoint for Microsoft 365 for Mac, you can also insert an online video from Microsoft Stream, a video service for enterprises—people in an organization can upload, view, and share videos with one another. This feature requires PowerPoint for Microsoft 365 for Mac version 16.27 or later. The video plays directly from the website, and it has the site's controls for playing, pausing, volume, and so on. The PowerPoint playback features (Fade, Bookmark, Trim, and so on) don't apply to online videos. Because the video is stored on a web site, rather than in your presentation, you must be connected to the internet in order for the video to play successfully. Insert a web video
Want to insert a video from your computer instead?See Insert and play a video file from your computer for all the details. RequirementsInserting and playing an online video requires a recent version of macOS and PowerPoint for macOS:
Your use of online videos is subject to each provider web site's Terms of Use and Privacy Policy.
While PowerPoint 2016 for Mac itself doesn't support inserting an online video, it takes just a few steps to use an add-in that lets you insert a video from YouTube or Vimeo. Insert an online video with the Web Video Player add-in
Want to insert a video from your computer instead?See Insert and play a video file from your computer for all the details. Vimeo and YouTube terms of useYour use of online videos is subject to each provider web site's Terms of Use and Privacy Policy.
In PowerPoint for the web, you can insert an online video from YouTube or Vimeo on a slide. (If you have a Microsoft 365 business or education subscription, you can also insert an online video from Microsoft Stream.) The video plays directly from the website, and it has the site's controls for playing, pausing, volume, and so on. The PowerPoint playback features (Fade, Bookmark, Trim, and so on) don't apply to online videos. Because the video is stored on a web site, rather than in your presentation, you must be connected to the internet in order for the video to play successfully. Insert an online video
For related information, see Play a video in PowerPoint for the web. Your use of online videos is subject to each provider web site's Terms of Use and Privacy Policy.
Trimming a videoPowerPoint for the web can't trim videos, and online videos can't be trimmed. If you have a video that you want to trim, you must save it to your computer, then insert it on your slide in a desktop version of PowerPoint. See AlsoVideo: Insert a video from YouTube in PowerPoint 2013 Why can’t I embed a video in PowerPoint? Add audio to your presentation Add text to a video Video and audio file formats supported in PowerPoint How do I put a video in YouTube?Upload videos. Open the YouTube app .. Tap Create. Upload a video.. Select the file you'd like to upload and tap NEXT. If your video is 60 seconds or less and has a square or vertical aspect ratio, it will be uploaded as a Short. Learn more.. How do you upload a video to YouTube for the first time?How to upload a video to YouTube. Log in to your account.. Select the upload button.. Drag and drop or select the file to upload.. Enter description, tags, and privacy information.. Share the video to social media.. How do you post on YouTube?Create a Community post. Sign in to YouTube.. At the top of the page, select Create. Create post.. In the box at the top: Type a message to create a text post or add text to an image, GIF, or video post. Choose to create a video , poll , or image post.. Select Post.. How do I upload a video from my computer to YouTube?How to upload a video to YouTube. Log in to your YouTube account.. Click on the video icon at the top right hand side of the window, which can be found next to your user icon, messages, apps and notifications.. Click 'Upload a Video. ... . Then, press 'Select files' to find the video file saved on your computer.. |

Advertising
LATEST NEWS
Advertising
Populer
Advertising
About

Copyright © 2024 berikutyang Inc.