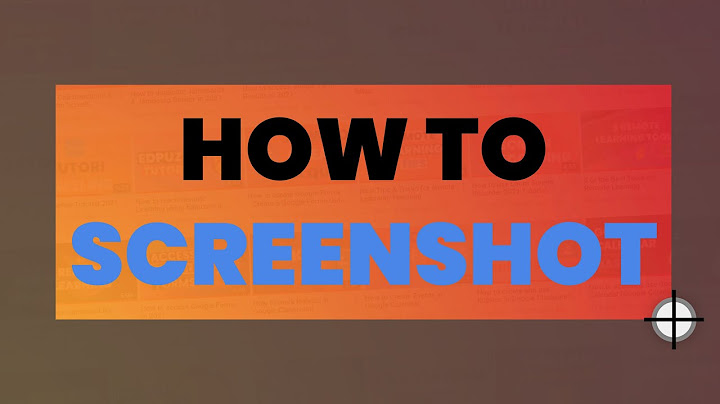If you just read a passage of "Moby Dick" that you want to share with a friend, you're in luck if you're using a Kindle Fire. Show
Likewise, if your friend just said something in an email you want to preserve for later re-reading or just saw a hilarious freeze frame in a show or movie. All of these moments and more can easily be preserved by taking a screenshot on your Kindle Fire tablet. Check out the products mentioned in this article:Kindle Fire HD 8 Tablet (79.99 from Amazon)How to take a screenshot on Kindle FireFirst, hold down the Power button and the Volume Down button simultaneously. Hold down the Power and Volume Down buttons. AmazonYour screen will flash after a second, and if the sound is on, it will sound a chime. And that's it, you just took a screenshot on your Kindle Fire. To find your most recent screenshot, you can swipe down from the top of your screen and tap on "New Notifications." To find older screenshots, look in your Documents App, then open the Local Storage tab. Finally, go to the Pictures folder. There you can browse through all of your images, including screenshots.
Related coverage from How To Do Everything: Tech:
Steven John Freelance Writer Steven John is a freelance writer living near New York City by way of 12 years in Los Angeles, four in Boston, and the first 18 near DC. When not writing or spending time with his wife and kids, he can occasionally be found climbing mountains. His writing is spread across the web, and his books can be found at www.stevenjohnbooks.com. Read more Read less Disclosure: Jeff Bezos, CEO of Amazon, is an investor in Business Insider. Insider Inc. receives a commission when you buy through our links.
While the first few generations of the Kindle Fire did not support screen captures, it's possible to take screenshots on Amazon Fire Tablets made after 2012. Whether you have an Amazon Fire HD or Fire HDX tablet, you can capture, save, and share what you see on your screen. The original Kindle Fire is no longer in production, but the Amazon Fire Tablet is still called Kindle Fire. Fire HD and Fire HDX tablets are referred to as Kindle Fire in this tutorial since the process to take screenshots is the same. How to Take and Save a Kindle Fire ScreenshotTo take a Kindle Fire screenshot, press and hold the Power and Volume Down buttons at the same time for a second. You'll hear a chime and see a small image of the screenshot appear briefly in the center of the screen. The screenshot is automatically saved to your device's internal storage. Press both buttons simultaneously. If you press the Volume Down button before you press the Power button, the volume bar may appear in the screenshot. It's possible to take landscape or portrait Kindle Fire screenshots. However, Amazon tablets have a built-in feature that prevents you from taking screenshots of videos, so you can't capture stills from Netflix or Hulu. How to Find Screenshots Taken on Kindle FireTo access your screenshot:
How to Transfer Kindle Fire Screenshots to a PCTo transfer Kindle Fire screenshots to a Windows PC:
How to Transfer Kindle Fire Screenshots to a MacIf you have a Mac, download the free Android File Transfer app to transfer files from Kindle Fire to your computer. To transfer Kindle Fire screenshots to a Mac:
Alternatively, if you uploaded pictures to the cloud, download them from your Amazon Cloud drive. How to Share Screenshots Taken on a Kindle FireTo share your screenshots through email or social media:
When you email a photo from Kindle Fire, the photo is sent as an attachment. The recipient must download the file before they can view it. How to Share Kindle Fire Screenshots in a Text MessageIt's possible to send Kindle Fire screenshots in a text message using an app like Tablet Talk, TextMe, or Skype. These apps sync your tablet with a smartphone so that you can send and receive text messages from your Kindle Fire. Unless your device supports 4G, you'll need a Wi-Fi connection to text from your tablet. Keep in mind your phone provider's texting charges will apply. Thanks for letting us know! Get the Latest Tech News Delivered Every Day Subscribe How to take a screenshot on Amazon Fire TV?Go to the screen that you want to take a screenshot off on your Amazon Fire device. Press the Volume Down button and the Power button at the same time. Wait for the screen to flash (as if you’ve taken a photograph).
How do I edit a screenshot on my Fire tablet?To edit screenshots on Amazon Fire, follow these steps: Go to your Amazon Fire app menu. Tap ‘Photos’ app. Locate the screenshot that you want to edit. Tap the image to open it. Tap the ‘more’ option (three vertical dots) at the top-right of the screen.
How to take a screenshot on an Android phone?Steps 1 Open your device tabs to the screen you want to screenshot. You can take a screenshot of an app you downloaded, home screen, or silk browser. 2 Find the power off button on the side of your device. You will use this button to create a screenshot later. 3 Find the button that lowers the volume. ... More items...
How to find screenshots on Kindle Fire?How to Find Screenshots on Kindle fire 1 To view your Kindle Fire screenshots on your device, just tap the Amazon Photos icon on your home... 2 With Amazon Photos open, you should see your most recent screenshot along with other pictures you've... 3 From here, you can upload your screenshots to your Amazon Cloud Drive,... See More....
|

Related Posts
Advertising
LATEST NEWS
Advertising
Populer
Advertising
About

Copyright © 2024 berikutyang Inc.