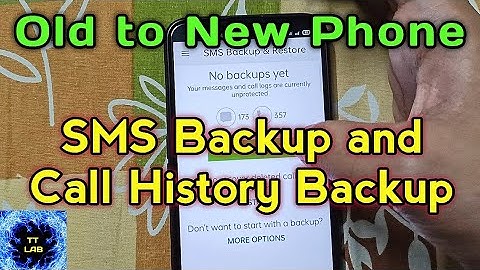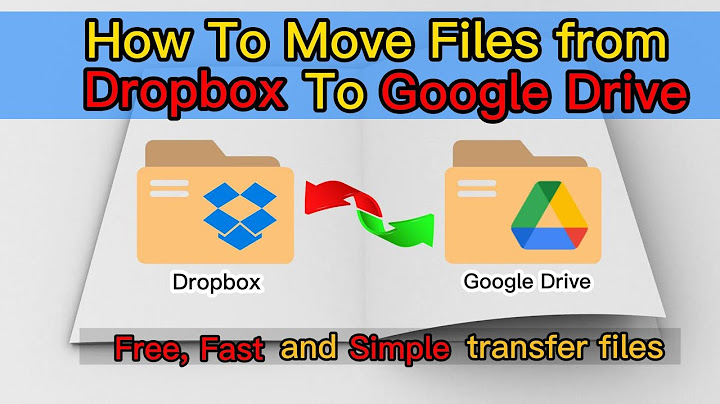Show
How do I transfer WhatsApp from iPhone to iPhone without losing any data?“ I just bought a new iPhone and want to transfer WhatsApp messages to new iPhone. Are there any solutions that can be applied to do the WhatsApp transfer without losing the data?” - a question from Quora Got your new iPhone? Awesome! So now you might be busy installing all the apps and messages that you need to get for your new iPhone. However, you might have noticed that transferring WhatsApp messages from your old iPhone to new iPhone takes lots of your time and sometimes is not easy to operate. Many iPhone users are searching for ways on how to transfer WhatsApp from iPhone to iPhone but unfortunately, they usually find it hard to get a user-friendly and reliable solution. This is one of the problems associated with switching phones. To resolve this issue facing so many iPhone users, in this article, we will present some comprehensive solutions by which you can successfully transfer WhatsApp data from iPhone to iPhone.
Part 1. How to Transfer WhatsApp from iPhone to iPhone without iCloud or iTunes BackupWhen browsing through the different solutions mentioned on the internet about iPhone to iPhone WhatsApp transfer, you will notice that they all end up mentioning one thing again and again – iTunes and iCloud. But what if you are not in a position to use iTunes and iCloud, for example, you don’t want to transfer your WhatsApp messages while losing other important data on iPhone or you want more control over what specific WhatsApp files you want to transfer. In these cases, iTunes and iCloud can’t step up to meet consumer demands. To resolve this issue, dr.fone - WhatsApp Transfer is created to transfer WhatsApp from iPhone to iPhone in the easiest way without losing any data. It enables users to transfer WhatsApp data selectively and save their time substantially. Now let’s go through the step-by-step guide using the dr.fone.  dr.fone - WhatsApp TransferTransfer WhatsApp from iPhone to iPhone Selectively without losing data
3,970,886 people have downloaded it Step 1 . Download dr.fone and install the software on your computer. Login to the WhatsApp account on your new iPhone. Click on “WhatsApp Transfer” from the list of features available on the software.  Step 2 . In the following window, you need to click the option “Transfer WhatsApp messages” which is present at the top left corner. Please connect your old and new iPhone to the computer before clicking the option to transfer WhatsApp messages.  Step 3 . In the following window, you can see that the software will automatically detect your devices. If the source and target devices are different, click “flip” to change the selection. When ready, click “Transfer” to continue.  Step 4 . Click “Login successfully. Continue” on the popup. This is why we instructed you to login to your WhatsApp account in step one.  Step 5 . Now you will see the actual transfer of files in progress. Wait till you get the “transfer completed” message. The duration of transfer will depend on the file size.  Part 2.Transfer WhatsApp Chats from iPhone to iPhone via iCloud BackupIn this method, we are going to use Apple’s own cloud service to transfer WhatsApp chats from iPhone to iPhone. For this method, you need to have a stable internet connection and ensure the iCloud backup option is turned on. let’s go through the steps one by one. Step 1 . Go to settings on your iPhone and find the iCloud option. Click the setting “iCloud”. Step 2 . Click the option “Storage and Backup” from the list of options .  Step 3. Now ensure that the iCloud Backup Option on your device is turned on. Click Backup Now to create a backup file.  Step 4. Now switch on your new iPhone and go through the setup process. You will be given three options to set up your phone, click “Restore from iCloud backup” to continue.  Step 5. Now you must enter your Apple ID so that the servers can provide you with the Backup saved in your account. Step 6. You will be shown the list of backups saved in your account. Click the latest one to continue. After selecting a backup, the phone will start to restore all the app data present within the file, including WhatsApp. Note:
Part 3. Move WhatsApp Messages from iPhone to iPhone via iTunes BackupApple also provides you another way regarding how to transfer whatsapp from iphone to iphone - the iTunes. This process involves your computer and creating backup files in it which is then later restored. Let’s see the steps involved in the process. Step 1. Install the latest version of iTunes on your computer. Step 2. Connect your iPhone to your PC and wait for the software to detect it. After detecting your device, the iTunes software will show its picture on the top left corner. Click “Summary” to view the backup window.  Step 3. In the Summary window, you can see an option to manually backup and restore your iPhone device. You can click on " Back Up now" for making a backup of all data on old iPhone. Step 4. After the backup process, disconnect your old Apple device and connect your new iPhone. The software will detect your phone automatically. Step 5. In the Manually Backup and Restore field, you can see an option to restore the backup. Click “Restore Backup’’. Step 6. Choose the latest backup file and click “Restore” to begin the process.  Note:
Part 4. Migrate WhatsApp chats from iPhone to iPhone by Using WhatsApp BackupOne among the ways to migrate WhatsApp messages from iPhone to iPhone is using WhatsApp backup. It involves storing the data directly to your iCloud account from WhatsApp itself. For this method to work, you must firstly ensure that you keep iCloud storage turned on. Now follow steps given below. Step 1. Open WhatsApp on your old iPhone. Go to WhatsApp Settings. Step 2. In settings, click “Chat Settings” to bring up the cloud storage options. Step 3. In chat settings, click on “Chat backup”.  Step 4. When you click Chat Backup, you will be able to find iCloud backup options for iPhone. Click on Backup now to manually backup your iPhone WhatsApp data into iCloud. Now, wait for your WhatsApp to backup the files to the iCloud. Step 5. Install and open WhatsApp in your new iPhone. Log into your WhatsApp account. Step 6. Once you log into your WhatsApp account, you will be shown the following message. Click “Restore Chat History” to begin restoring your WhatsApp data from iCloud.  Note: When you try to migrate WhatsApp data from iPhone to iPhone using WhatsApp backup, you will notice that this method is very similar to iCloud backup.
Part 5. How to Transfer WhatsApp from iPhone to iPhone by EmailIf you think the iCloud option is troublesome, why not try Email? Yes, you can transfer WhatsApp messages using Email from your iPhone to another iPhone. This method is supported by WhatsApp and you can find the setting within your WhatsApp settings. Let’s look at how it’s done. Note: Unlike other methods, you cannot send all chat at once using this method. You can only email one chat at a time. Step 1. Open WhatsApp and enter a chat window. Step 2. Click the Chat enter to view contact info. Click “Email Chat” to start the process.  Step 3. You will be asked whether you need to attach media files along with the email. This is your choice, but do remember that attaching media will increase file size.  Step 4. You will be taken to the native email App in your iPhone. Here, you can configure the email settings. Once you have happy with your selection, click “Send” to finish the process.  Note: Before you choose this method, there are some key details that you must take into consideration:
ConclusionWe have gone through five different ways in which you can transfer WhatsApp from iPhone to iPhone. However, the ultimate choice always depends on your specific requirements. The dr.fone, as a reliable and user-friendly WhatsApp transfer tool, not only makes you transfer WhatsApp messages from iPhone to iPhone safely and smoothly but also save your time and ensure your other data on new iPhone such as contacts, notes, call history and more stay secure. In addition, you can only choose to transfer what you want to save storage space for your new iPhone. Whichever method you use, make sure that your data stays safe. Do not use softwares without no credibility as they may do more harm than good. |

Related Posts
Advertising
LATEST NEWS
Advertising
Populer
Advertising
About

Copyright © 2024 berikutyang Inc.