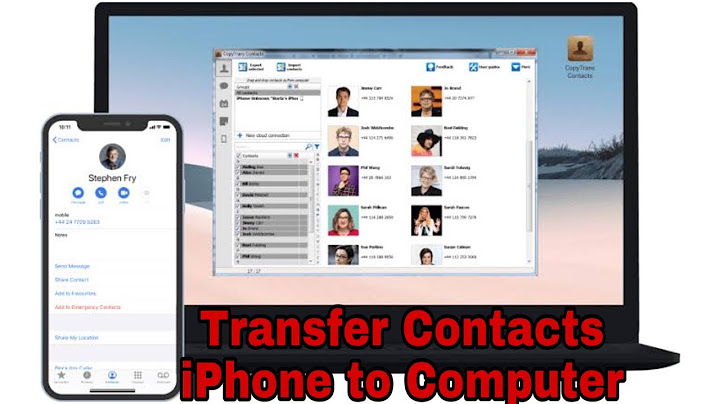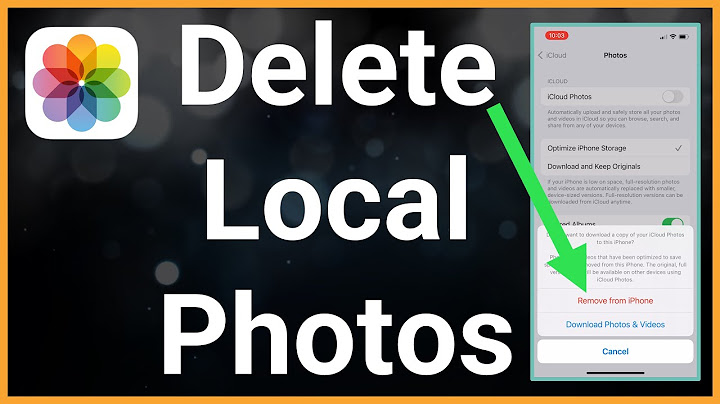Due to many reasons, you may want to transfer photos from iPhone to PC, such as image editing, copying data to a hard drive, sending photos to another phone, or offering images to a friend. Show
However, regardless of the reason, to move photos from iPhone to PC, you may face challenges. For this reason, we have researched and found methods to help you import photos from iPhone. Part 1: Transfer Photos From iPhone To Windows PC With MobileTransMobileTrans is a robust solution for iPhone photos to PC transfer that helps you move your data from one device to another. The solution is easy-to-use and simple to operate, check out the features:
You may be wondering how to transfer photos from iPhone to PC? MobileTrans helps import photos from iPhone to Windows 10 in the following manner. Method 1: Transfer Photos From iPhone to PCStep 1: Connect Devices The first step to download photos from iPhone to PC is to download MobileTrans on your computer. Open the solution and go to File Transfer. After this, visit Export to Computer.  Step 2: Select Data Now, the MobileTrans tool will show you devices on both sides. In the middle, you will get data that you need to transfer to PC. You can select the data files and click on Start.  Step 3: Export Data After clicking Start, you may need to wait for a while depending on how much you are importing. However, remember that when importing photos from iPhones to PC, you have to keep the PC and devices connected. If you break the connection, this will impact the transfer and you may need to start again.  Method 2: Backup Photos From iPhone to PCYou can also transfer all photos on your iPhone to your Windows PC or Mac by simply backing up the phone. With the help of MobileTrans, the backup process couldn't be easier.
That's it! All your photos now are backed up on your computer Part 2: Copy Photos From iPhone To Windows PC Via USB CableWhile MobileTrans is the best way to copy photos from iPhone to PC, here are some other methods that you can use: Method 1: Sync Photos From iPhone To PC Using iTunesYou can use iTunes to transfer photos from iPhone to the computer. For this, follow the steps:
Method 2: Move Photos From iPhone To PC With File Explorer/Windows ExplorerHow to move photos from iPhone to PC using Windows Explorer?  For this, connect your computer and iPhone through a USB cable, and then follow the steps:
Method 3: Import Photos From iPhone To PC With Windows Photos AppHow to transfer photos from iPhone to PC Windows 10 using Photos App?  The third method on the list is using the Photos app, check the details:
Method 4: Import Photos From iPhone To PC With Windows AutoplayThe last method in this section is using the Windows Autoplay service. How can you copy photos from iPhone to PC using Windows Autoplay? Let’s find out: In a Windows 7 Computer or some other version, you won’t get an option to use Photos app. For this, follow the below steps:
Part 3: Transfer Photos From iPhone To Windows PC WirelesslyHow to copy photos from iPhone to PC? Here are some steps to wirelessly transfer photos from iPhone to PC. Method 1: Download Photos From iPhone To PC With iCloudiCloud is a cloud service by Apple offered to all its device users. You can easily move your data to iCloud and download it on a computer.
Method 2: Upload Photos From iPhone To PC Via BluetoothHow to download photos from iPhone to PC using Bluetooth? Another possibility is using Bluetooth to wirelessly transfer photos from iPhone to PC.
Method 3: Send Photos From iPhone To PC With E-mailThe last method on the list is using email to transfer photos from iPhone to PC.
Part 4: FAQsIn the final section, we have discussed all the frequently asked questions about migrating iPhone photos to PC. Check out: 1. What is the easiest way to transfer photos from iPhone to computer?The easiest method is to transfer photos from iPhone to PC is MobileTrans. It is hassle-free and works with every type of OS or device. Check the steps to transfer photos from iPhone to PC using MobileTrans above. 2. Why won't my iPhone photos import to my computer?If your photos are not imported to your computer, then either you are not using the right method or your pictures are corrupted. Try using another method from the above list. You can also use antivirus in your iPhone to repair your pictures. 3. How do I transfer photos from iPhone to computer without iTunes?To transfer pictures from iPhone to PC without using iTunes, you can use the MobileTrans tool. Just download it, connect it to your PC, and transfer data. Can I transfer photos from iPhone directly to PC?Transfer photos and videos from your iPhone, iPad, or iPod touch to your Mac or PC. With the Photos app and a USB cable, you can transfer photos and videos to your computer. You can also make your photos available on all your devices with iCloud Photos.
What is the best quality to transfer photos from iPhone to computer?On your PC: Open a browser and go to iCloud.com > Enter your Apple ID and passcode to enter your iCloud account > Click Photos to view your photos in iCloud > Then you can download photos to computer at full quality. It may take a while to upload all photos to iCloud, especially if you have a large photo library.
How do I download thousands of photos from my iPhone?On your iPhone, iPad, or iPod touch. On iCloud.com, tap Photos.. Tap Select, then tap a photo or video. To select multiple photos or videos, tap more than one. To select your entire library, tap Select All.. Tap the more button .. Choose Download, then tap Download to confirm.. Why can't I transfer photos from iPhone to PC?Choose File > Home Sharing > Turn on Home Sharing
Another option is to close all your active programs and then Restart. Keep your iPhone or iPad connected during that Restart. Then, if it pops-up choose Trust this device on your iPhone if prompted, then start the Photo Gallery on your Windows PC.
|

Related Posts
Advertising
LATEST NEWS
Advertising
Populer
Advertising
About

Copyright © 2024 berikutyang Inc.