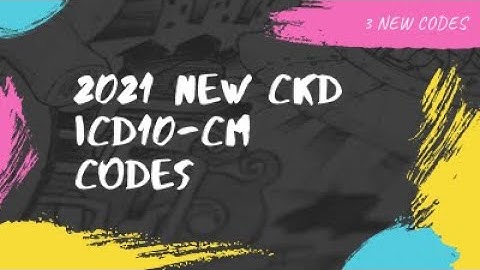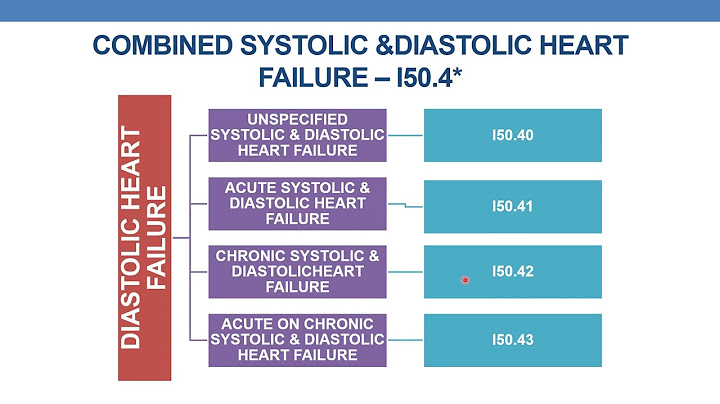We all get frustrated juggling multiple remotes to manage our devices along with a Roku, especially when you get stuck and can’t find the one you need. Wouldn’t it be easier if one universal remote worked for all these devices? Universal remotes do exist, but do they function with a Roku? Show
A handful of universal remotes work with Roku, though the button support of each varies. Some universal remotes offer only rudimentary control functions. To connect a compatible remote to your Roku, located the code for Roku devices in the user manual of your universal remote control. Unfortunately, not all universal remotes offer complete access to the button controls present on the original Roku remote. To help you find a good option, we’ve gathered some of the best remotes available, and we’ve outlined the setup process in detail. Here are the answers to all of your questions. Do Universal Remotes Work on a Roku? Some universal remotes work perfectly with a Roku. To find out which ones are compatible, you can visit the Roku website for a complete list of remotes along with the specific codes required to program them with a Roku. How to Connect a Universal Remote to a RokuUsually, it’s a breeze to link a universal remote with your Roku, as long as you’ve got one of the compatible remotes. You’ll need your remote’s model name and number to match with the options listed on Roku’s remote control compatibility page. To locate the model, check the front and the rear of the remote. Alternatively, you can also look for the name inside the battery compartment. Once you have the needed information, acquire the code for your specific remote model on Roku’s page. Then, you need to follow the instructions for adding a new media device to your universal remote control. This typically involves you putting the remote control into a setup mode, then entering in the code on Roku’s page. Alternatively, the remote control manufacturer may have a different code for Roku devices. This information will all be located in the user manual!
Different Types of Button SupportNot every universal remote will work the same with your Roku. There are two levels of button support you can find when programming a universal remote with your Roku.
What Are the Best Universal Remotes for Roku? Among the universal remotes available, you will find a wide range of options in terms of quality and features. Try to get the most affordable option that also meets your needs. Here are some of the recommendations you might like to know about: RCA RCR313BRRCA’s Big Button Universal Remote (on Amazon) is the most popular option for Roku and many other devices. This option is cheaper than the original Roku remote, and it mimics the functionality of every button from the native remote. Furthermore, programming this remote is a cakewalk. Just follow the steps from the guide, and you are all set. Third-Party ReplacementsIf you’re looking for an even cheaper solution, you can go for a third-party replacement remote (on Amazon). Many of these options copy the design and function of the original remote. However, they’ll cost much less. Logitech Harmony RemoteAnother popular universal Roku remote, the Logitech Harmony (on Amazon), happens to be a bit pricey. But if you’re looking for quality, it’s worth it. You can program this remote with almost any device. To add Roku TV to your Logitech Harmony remote, follow the steps listed on the Logitech support site. Can You Use Your Phone as a Roku Remote?It is possible to use your phone as a Roku remote. To do so, you must install the Roku app on your Android or iOS smartphone. Once you’ve done that, all you need to do is choose your Roku streaming device when prompted during the app’s first launch. However, you may need the original Roku remote to complete the setup of your phone as a remote. This is because you need to allow your Roku device to accept commands over WiFi. If that option is disabled, you need to use your original Roku remote to change the setting as follows:
Once the above steps are completed successfully, you will be able to discover your Roku device on the mobile app. Just make sure that the two devices, the Roku and your phone, are connected to the same network. Failing to do so will restrict you from using the mobile remote to access Roku controls. How Do I Configure the Roku App Remote?To use the remote from the Roku app, press the remote icon. You can expect the same response from tapping the controls on the Roku app as you would with the original remote. However, there are two different ways to configure the remote arrow keys. One is the ‘Traditional’ design and the other is the ‘Swipe’ design. The traditional setting provides typical arrow buttons to work with, while the swipe setting allows you to use finger gestures to control the arrow buttons. If you wish to switch between these settings, select the settings icon on the Roku app and change the Remote type accordingly. Where is the 6 digit code on Roku TV?Each Roku player and Roku audio device has its serial number or device ID printed on the bottom or back of the product. On some, the information is printed onto a product label that is attached to the player or audio device. On others, the information is printed directly onto the player or audio device.
|

Related Posts
Advertising
LATEST NEWS
Advertising
Populer
Advertising
About

Copyright © 2024 berikutyang Inc.