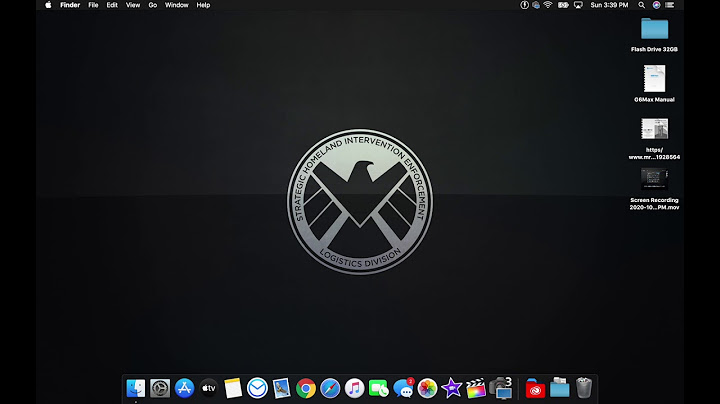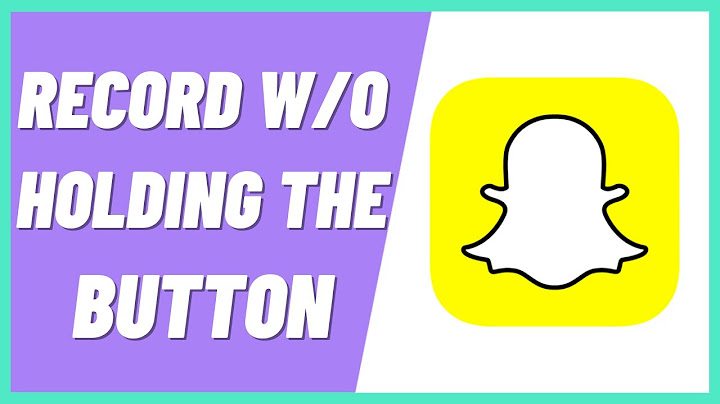Show
Launched this September, iOS 12 is the latest update of iOS that comes bundled with some new and exciting features that iOS enthusiasts will surely love. It is designed to make your iOS devices more responsive and faster compared with the previous version of Apple’s operating system. In some cases, you may want to create screen recording in iOS 12. Let’s find out the best ways to capture your iOS 12 screen. iOS 12 built-in screen recording featuresApowerMirror iOS 12 built-in screen recording featuresiOS 12 has a built-in screen recorder, which was landed when the iOS 11 was released. With this feature, you can record the screen of your iOS device without installing any third party applications. It lets you capture your gameplay, video calls, app tutorials, and a lot more. Even better, it allows you to record iOS 12 screen with audio through the microphone. Simply follow the steps below to capture and record your screen in iOS 12.
ApowerMirrorIf you want a screen recorder program that allows you to mirror your iOS 12 screen to your PC or Mac and record it from there, then you should use ApowerMirror. With this app, you can record any screen activities on your phone while it is being mirrored onto a bigger screen like your Windows PC or Mac, including playing games, watching live streaming videos, and so on and so forth. Here is a detailed guide that explains how to record iOS 12 screen using ApowerMirror.
ConclusionThe two iOS 12 screen recording methods discussed above are both practical and reliable, something that can certainly help you create a high-quality screen recording. Both tools have unique screen recording functions, but ApowerMirror gives some added features and benefits compared to the native screen recording capabilities of iOS 12. Posted by:Norlyn Opinaldoon October 26, 2018 toiOS.Last updated on November 2, 2018 Starting a screen recording on your iPhone 12 Pro Max is as easy as swiping down the Control Center and pressing the screen record icon. Just like that, iOS will start recording your iPhone screen. I'm always teaching people how to make the most of their iPhones. It's easy to do that when you're in the same place as they are, but in some cases, you could be miles away. This is where screen recording has come in handy for me more times than I can count. I use it all the time on my iPhone 12 Pro Max to record little tutorials or walkthroughs for my friends and family. If you've been looking for ways to screen record on iPhone 12, this is the place to be. Let's get right into how to start screen recording.
How Do You Record Your Screen On iPhone 12?If you're like me, you might need to start a screen recording to record a tutorial on someone's iPhone. Or, you might want to make a screen recording video of something funny you saw or noticed. The good part is that you can screen record on your iPhone 12 Pro Max with very little hassle. Adding Screen Recording Icon To Control CenterBefore you start recording your iPhone screen, add the screen recording controls in your device's Control Center. You can do this by enabling a setting on your iPhone. Just follow these steps:
 How Do I Turn On Screen Recording?Once you've got the screen record option on your Control Center, starting screen recordings becomes easy to do on an iPhone.
This will save a video recording of your iPhone 12 screen, along with any sound from the phone. Which Parts Of The Screen Are Recorded?While you can record apps on your Apple iPhone 12 screen using the screen recording feature, it is important to know which ones get captured. First, certain apps have protections against recordings. For obvious reasons, this includes streaming apps like Netflix, Hulu, and Disney+. Or else, it would be easy for people to distribute the content to those who haven't paid for a subscription. Most other third-party apps don't have restrictions if they're not streaming services or have reasons for such security. Apart from apps that choose to restrict screen recording, pretty much everything else gets recorded. This includes notifications and phone calls that pop up on your screen while you record. How To Use The Screen Recording Feature With Sound?The default setting to screen record iPhone will include the sounds from iOS and the applications on your phone. It won't include any ambient sound like your voice. It's great that there's a way to enable recording from the microphone on your iPhone 12 Pro Max too.
Just like that, your video will include any sound that gets picked up by the microphone of your Apple iPhone 12. Related Reading
How Do I Stop Screen Recording?Of course, after you start a recording of your screen, it's important to know how to stop recording once you're done. Fortunately, this is straightforward if you have an Apple iPhone 12.
There's also a quicker option you can use to stop recording. When you start to record video on your Apple iPhone 12, you'll see the clock (now replaced by the record time) in the upper-left corner of the screen turn red. Select it, and a prompt will show up. Just tap "Stop" to stop recording and save it. Where To Edit Screen Recording Settings On iPhone 12?Know that you can't modify the resolution or frame rate of the video file that iOS records for you. The settings are set by default and you can't change them. However, you can change the app that handles the recording instead of your phone recording the screen and have the video automatically saved to the camera roll in the Photos app. You can start a broadcast in Facebook Messenger, or record the screen and send it to Gmail. This is quite simple:
Related Reading
 Check out more smartphones Final WordsRecording your screen on your Apple iPhone is a lot easier than you may think. Just add it to the Control Center and tap the button. If you need to share your screen on iPhone 12 often, this feature from Apple is a blessing. I can't count the number of times I've had to use it. Was this post helpful? Now that you know how to record your screen on your iPhone, check out some of our other articles as well. How do I put screen record on my iPhone 12?Create a screen recording. Go to Settings > Control Center, then tap. next to Screen Recording.. Open Control Center, tap. , then wait for the three-second countdown.. To stop recording, open Control Center, tap. or the red status bar at the top of the screen, then tap Stop.. Does iPhone 12 plus have screen recording?In Settings, select “Control Center.” In Control Center options, swipe downward until you see the “More Controls” list. Locate “Screen Recording” (with the plus symbol beside it) and tap it. After that, you'll see “Screen Recording” in the “Included Controls” list above.
|

Related Posts
Advertising
LATEST NEWS
Advertising
Populer
Advertising
About

Copyright © 2024 berikutyang Inc.