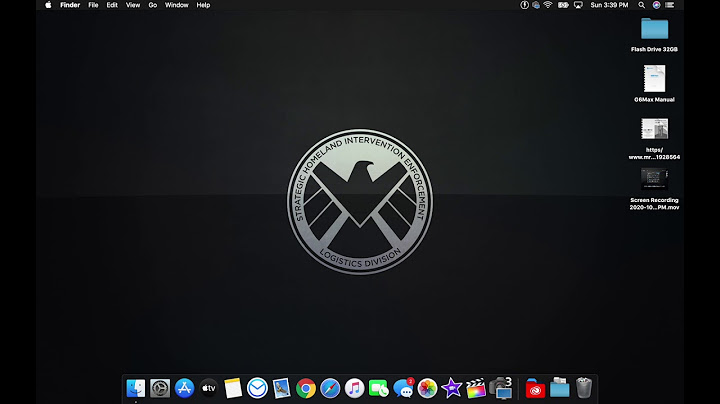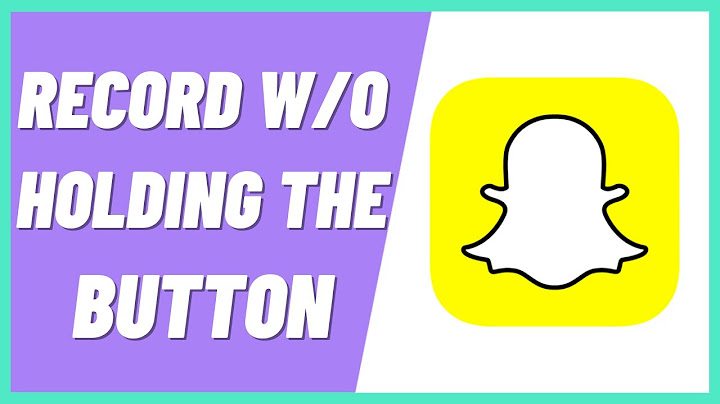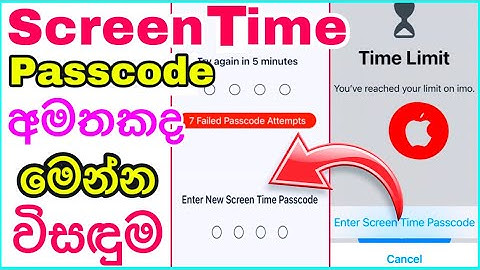Show Today we’re going to talk about how to record your face and screen at the same time in Mac. This comes in handy when you're doing a webinar or want to record something for your online course, and want to provide your audience with information while at the same time connecting with them on a personal level so you can make more sales and help them get better results. Stay tuned until the end of this video to learn how to record your face and screen at the same time in Mac, and to get my webinar sales funnel template that you can use to boost your webinar sign up rate, increase the number of people who show up live, and skyrocket your sales. Also, make sure to subscribe and hit the bell to be notified every Tuesday when I post a new video. Alright, so let’s get right into how to record your face and screen at the same time in Mac. The way we're going to do this is with Quicktime, a multimedia software that comes for free in all Mac computers, that allows you to record your face, screen, audio, or all three at the same time. To open Quicktime, you can either go to finder, applications, and then select Quicktime, or use the search tool in the menu up top to open the spotlight search. Start typing in Quicktime, and click on the app to open it up. When you open Quicktime, and click on 'file' from the menu up top, you'll be prompted with three options: new movie recording, new audio recording and new screen recording. The first thing you'll want to do is click on 'new movie recording'. This recorder is connected to your computer's camera or to your webcam if you have one, and is what will provide you with the recording of your face. This button in the middle with the red circle is the record button, and if you click on the downward pointing arrow next to it, you can edit which camera and microphone you'll be using for your recording, as well as whether it'll be in high or maximum quality. Since we'll be recording our entire screen, and not just this specific movie recording, there is no need to change these settings over here or press this record button. When doing our screen recording, we'll be using the microphone settings from there, and the camera from this movie recording will save our face and movements. Since we'll be doing two recordings at the same time, decrease the size of the movie recording screen to its smallest size, which is this one over here, and reposition its window so that it's in one of the corners of your screen. Now what you'll want to do is click on 'view' from the menu up top, and select 'float on top'. What this does is fix your movie recording screen above all other windows, so that if you open another window or application, it'll still be visible ensuring that your face is always apparent to your viewers. There's just one limitation with this: it doesn't work with the full screen mode from your browser, but you can manually resize your browser so that it fills the screen. To start a new screen recording, click on 'file' from the menu up top and then on 'new screen recording'. Now, this option is currently not visible to me since I'm currently using Quicktime to do this actual face and screen recording. But when you click on 'new screen recording' a similar recorder to the one we see with the movie recording will appear on your screen. If you click on the downward pointing arrow next to it, you can edit which microphone you'll be using for your recording, and toggle whether you want to show mouse clicks in your recording or not. When you click on the red circle 'record' button, a message will appear on your screen saying that you can just click on the screen to record the full screen, or drag a selection with your mouse to choose the exact area you wish to record on your screen. If you choose this second option, just make sure that your movie recording is within that selection for it to be recorded as well. You'll know your screen recording has started when you can see a black stop button in the menu on the top right. Quicktime will now record absolutely everything that is on your screen, including the movie recording of your face in the corner. If you open up a new tab, new browser or new application, Quicktime will record that as well. Once you're done and wish to end the recording, all you have to do is click on the stop button in the menu bar up top, or click on command, control, escape on your keyboard, or, if you have a touch bar, you can click on 'stop' there as well. A playback window will automatically pop up. You can play it right then and there to see what it looks like, or directly click on 'file' from the menu up top and then on 'save' to save your face and screen recording. Now you know how to record your face and screen at the same time in Mac. If you plan on using this recording for your webinar, and wish to take your webinar efforts to the next level to boost your webinar sign up rate, increase the number of people who show up live, and skyrocket your sales, make sure to get my Webinar Sales Funnel Template by clicking on the link in the description box below. So what do you plan on using your face and screen recording for? Leave your answer in the comment section below, and make sure to click on the link in the description box below to get the Webinar Sales Funnel Template. If you liked this video, give me a like below, share it with your friends, and make sure to subscribe and hit the bell to be notified every time we post a new video. Thank you so much for watching, and I’ll see you in the next video! -- HOW TO RECORD YOUR FACE AND SCREEN AT THE SAME TIME IN MAC. In this record screen with Quicktime player tutorial, you'll learn how to record your computer screen & webcam so that you can record your face and screen at the same time in Mac. If you want to learn how to record your computer so that you can screen record with webcam and screen record Mac to do a screen recording of both your face and screen, this how to record your screen tutorial is for you. We'll be using Quicktime to screen record and webcam record, which is a multimedia software that comes for free in all Mac computers, that allows you to record your face, screen, audio, or all three at the same time. As such, you'll discover how to record your screen with Quicktime player, how to record your screen on Mac and how to record your computer screen. Better yet, you'll find out how to record your screen on Mac for free. Webinar Sales Funnel Template: https://yestotech.teachable.com/p/webinar-sales-funnel-template CLICK TO TWEET: https://ctt.ac/_bbeC SUBSCRIBE FOR NEW VIDEOS EVERY TUESDAY: http://bit.ly/youtubeyestotech WHAT YOU’LL LEARN IN THIS VIDEO: How to record your face and screen at the same time in mac, how to record your computer screen & webcam, record screen, how to record your computer, screen record with webcam, record your face and screen, record your face and screen at the same time, screen record mac, quicktime player, webcam record, how to record your screen with quicktime player, how to record your screen on mac, record your screen on mac, how to record your screen on mac for free, how to record your computer screen, how to record your screen, quicktime, screen record, screen recording RESOURCES MENTIONED: Webinar Sales Funnel Template: https://yestotech.teachable.com/p/webinar-sales-funnel-template RELATED VIDEOS: WEBINAR TUTORIAL: HOW TO DO A WEBINAR WITH LEADPAGES - Webinar Registration, Thank You + Live Pages: https://youtu.be/VLA-QkAjmew WEBINAR SALES FUNNEL TEMPLATE: Get This 90% Done For You Webinar Sales Funnel Template: https://youtu.be/yqD8SgJBuPA FREE WEBINAR: HOW TO CREATE A WEBINAR FOR FREE IN 12 MINS - Host A Webinar On YouTube For Free: https://youtu.be/clULRUvCUCo TRIPWIRE FUNNEL: How To Create A Tripwire Landing Page For Your Tripwire Sales Funnel: https://youtu.be/yVttWSaODps HOW TO MAKE MONEY ON THE INTERNET: The 5 Best Ways To Make Money Online + Make Passive Income Online: https://youtu.be/rpRZu5bxNis DISCOUNT CODES & EXCLUSIVE OFFERS: - ConvertKit (email marketing software): a 30-day free trial - https://convertkit.com/?lmref=7SUoRg - Viraltag (social media marketing tool): a 14-day free trial and $15 off - https://viraltag.grsm.io/MarinaLotaif914 - Leadpages (landing page and website builder): a 14-day free trial - https://try.leadpages.com/yestotech - Interact Quiz Maker (quiz, poll and giveaway maker): a 14-day free trial - https://www.tryinteract.com/#oid=59709_4020 - Hostinger (web hosting): 10% off with code YESTOTECH - https://www.hostinger.com/yestotech - Wix (website builder): 50% off yearly premium packages (first time users only) with code EDU_Mar17411703 - http://bit.ly/wixforfree - Canva Pro (graphic design tool): a 30-day free trial - https://canva.pxf.io/jA4Q5 - Visme (presentation, infographic and visual content creator): a free forever plan until you decide to upgrade - https://partner.visme.co/?ref=MarinaLotaif - Teachable (online course platform): a free forever plan until you decide to upgrade - https://teachable.sjv.io/c/1134751/933427/12646 SHOP THE STORE: - Brilliant Branding: https://mlotaif.lpages.co/brilliant-branding-evergreen/ - Wonder Website: https://mlotaif.lpages.co/wonder-website-evergreen - Traffic Takeoff: https://mlotaif.lpages.co/traffic-takeoff-evergreen - Webinar Sales Funnel Template: https://yestotech.teachable.com/p/webinar-sales-funnel-template - ConvertKit Tech Training Tutorials: https://yestotech.teachable.com/p/convertkit-tech-training-tutorials - Power Productivity: https://yestotech.teachable.com/p/power-productivity-premium SUBSCRIBE FOR MORE VIDEOS: https://www.youtube.com/channel/UCyrYdK6oMwI-gJ0Z5hOUHiw?sub_confirmation=1 MY FAVORITE TECH, TOOLS, AND RESOURCES: https://www.yestotech.com/resources JOIN THE CONVERSATION! - Website: https://www.yestotech.com - Facebook: https://www.facebook.com/yestotech - Pinterest: https://www.pinterest.com/yestotech - Instagram: https://www.instagram.com/yestotech - Twitter: https://twitter.com/MarinaLotaif Welcome to our YouTube channel! It's our mission at Yes To Tech to empower online entrepreneurs, bloggers, and small business owners like you to maximize your online presence - even if you're not tech savvy! Subscribe to our channel for tips and tricks on DIY website creation, social media marketing, e-mail marketing, branding, blogging, webinars, and video creation, for the tech needed when you're just getting started with your online business, and for step-by-step video tutorials created especially for the non-techie online entrepreneur's point of view. DISCLAIMER: This video and description may contain affiliate links, which means that if you click on one of the product links, I’ll receive a small commission. This helps support the channel and allows me to continue to make videos like this. I only recommend products that I use and love. Thank you for your support! #quicktime #recordscreen #webcamrecord https://youtu.be/IP94-1xS-mM Tags: how to record your face and screen at the same time in mac, how to record your computer screen & webcam, record screen, how to record your computer, screen record with webcam, record your face and screen, record your face and screen at the same time, screen record mac, quicktime player, webcam record, how to record your screen with quicktime player, how to record your screen on mac, record your screen on mac, how to record your screen on mac for free, how to record your computer screen, how to record your screen, quicktime, screen record, screen recording, yes to tech How do you record a my face and screen on a Mac?Launch Quicktime Player
Launch QuickTime Player (already available on your Mac). Select File, and choose New Movie Recording, to begin working on your video. This will open a “camera window,” which you will use to record your face.
How do you show your face while screen recording?How to record your face and computer screen at the same time. Download Bandicam and start.. Go to the video settings menu and check the "Add webcam overlay to video option.. Click the 'Screen Recording' Mode, and press the hotkey (F12) to start/stop the recording.. Can I record myself and my screen on Mac?In the QuickTime Player app on your Mac, choose File > New Screen Recording to open Screenshot and display the tools. You can click Options to control what you record—for example, you can set the location where you want to save your screen recording, or include the pointer or clicks in the screen recording.
How do you Facecam on a Mac?Many Mac computers have a built-in FaceTime or FaceTime HD camera located near the top edge of the screen. The camera automatically turns on when you open an app—such as FaceTime or Photo Booth—or use a feature—such as Markup or head pointer—that can use the camera.
|

Related Posts
Advertising
LATEST NEWS
Advertising
Populer
Advertising
About

Copyright © 2024 berikutyang Inc.