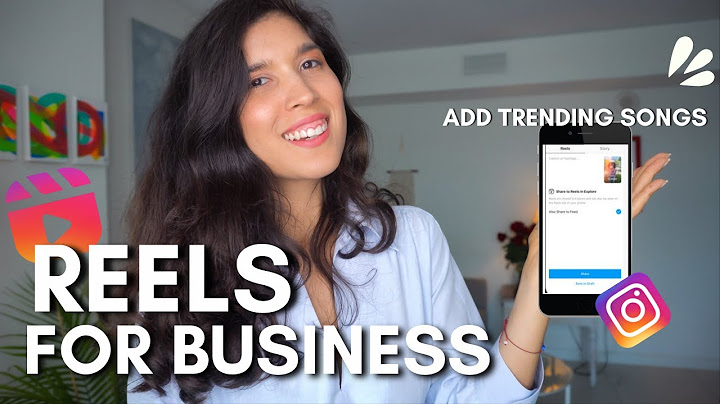This feature requires a paid plan on Vimeo. Vimeo members have the option to enable their videos for download. But if you have a Basic or Free membership, your viewers will not be able to download your videos; if you upgrade your account, the option for enabling downloads will be automatically turned on. Show
In this article:
Downloading videosTo download a video, click the "Download" button that appears below the video player (not all videos have this — more about that below). Once you’ve clicked it, a little menu will appear where you’ll see links for several different versions of the video. You’ll need to decide which version of the video you’d like to download and click to make the magic happen. The availability of videos for download depends on the subscription tier of the video’s creator. Basic members cannot enable their videos to be downloaded; however, if the video belongs to a Plus, Pro, or Business member, they have the option to toggle on the download option. Depending on your browser, clicking the link may result in the video playing in a new tab instead of downloading the file to your computer. Don’t panic! If this occurs:
⚠️Note: If you are the video owner or team member on the account, you will always see an option to download your video. You can also do this on the video settings page by opening the ••• menu in the upper right corner, then clicking Download. Disabling the ability to download your videosIf you’d rather not have your videos available for download, you can disable the option. Under Privacy Settings, we let our members specify whether they want to allow downloading. If you have disabled downloading, viewers won’t see the "Download" button on the video page. You can disable downloads of your video by navigating to the video, selecting the Privacy option on the right side, and toggling off the Allow download switch at the top of the panel. The setting will automatically save. To disable downloads of all your videos, go to the Upload defaults tab of your account settings, uncheck the box next to "Download them" (under the "What can people do with your videos?" heading), and check the box next to "Also apply to existing videos," and then hit the "Save" button. For added protection against downloading, we also recommend enabling one of our privacy settings, such as protecting the video with a password or restricting embedding to specific sites (a feature available exclusively to Vimeo paid members). You can read more about our various privacy settings here. Note that there is currently no way to make videos available to download from the embedded player. Storing and downloading your source filesVimeo paid members have the ability to store their original, unencoded source files right here on Vimeo. This means that if you are on a paid account and you have enabled source file storage account settings, you will always be able to download your original file, as long as you maintain your paid subscription with us. You can choose to make your original file downloadable by others too. Learn more about enabling source file storage for your account here. While Basic or Free members can indeed download the source files made available by any paid members, they do not have the ability to permanently store or share their own source files on Vimeo. Related articles
Can’t find what you’re looking for? Contact us If you want to download and archive a Vimeo video for personal use, you can do so with online converters or downloadable software. Online converters are particularly helpful if you're downloading a video on a mobile device or just don't want to install a desktop converter app. Downloadable desktop converter apps can be more reliable and safer to use than online converters. Here's how to download Vimeo videos. It's not too dissimilar to downloading YouTube videos. Contents
Note: Before you proceed, heed this warning. Please keep in mind that laws regarding the copying and distribution of copyrighted material vary by location. Copyright holders might also have their own policies about whether they are fine with people making copies of their work. If you’re going to make a copy of a video on Vimeo, be aware of the creator’s stance. Method 1: Use an online converterThe easiest way to download videos from Vimeo is to use an online converter. You need to be careful about which one you choose, as there’s no guarantee of the quality of the downloads, and some types of these services might have intrusive ads or malware. Be sure to scan these websites and any files you download with your trusty antivirus software first. Our favorite online converter is KeepDownloading, as it has a straightforward and easy-to-use interface. Step 1: Visit the KeepDownLoading website.  Step 2: To get started, find the Vimeo video you want to download and copy its URL from the address bar in your browser. Once it’s ready in your clipboard, head back to KeepDownloading and paste it into the white text box labeled Enter Your URL Here. After that, just click the Download button to start the conversion.  Step 3: Once the conversion of your Vimeo video is complete, you’ll be taken to another screen in which you’ll find five buttons labeled with resolution options, with 1080p being the highest possible resolution. Then it’s a simple matter of right-clicking on any one of the buttons and choosing the Save Link As option from the pop-up menu. Under File Name, rename the file to something more appropriate than the random string of numbers and navigate to a folder where you would like to save it. Under the Save As Type section, you may also need to set the file type as MP4 Video or All Files if it doesn’t do it automatically. Click Save and your video will start to download. Note: Left-clicking the Download buttons will open the mp4 file in the browser. You can still download this by going to your browser menu and selecting the Save Page As option. This will bring up your file manager as before and allow you to rename the file and choose a download destination.  Step 4: You can also use the KeepDownloading online converter on your mobile device. The instructions may vary from platform to platform, but the gist is this: Open your desired browser on your mobile device, visit the KeepDownloading website, copy and paste your desired Vimeo video's URL into the blank text box, and hit Download. Once the conversion is complete and you reach the screen with all of the download buttons, pick the button that has the resolution you like and tap and hold that button until a pop-up menu appears. Then select your device's save/download file option from that menu. Your file should automatically download itself to your mobile device. That's it!  Method 2: Use a desktop appSometimes, certain Vimeo videos will allow you to download them directly from their Vimeo page. If so, you'll see a download link provided. But if there isn't a download link, or you just don't want to use an online converter for some reason, you can still download your desired Vimeo video. How? By using a desktop app like 4K Video Downloader. It's free to download and use, and you can download and install this program whether you’re using a PC or a Mac since it runs efficiently on both operating systems. How to download Vimeo videos on mobileFirst, make sure you have copied the URL of the source video from your web browser to the clipboard. Next, open the app and click the Paste Link button in the top left-hand corner. Then follow the on-screen instructions. Even though the software is called 4K Video Downloader, you can download your video in various resolutions. It’s worth mentioning that certain resolutions, including ultra-high-definition, aren’t available. Once the conversion is complete, the video will have already downloaded to your PC. To find it, hover over your new video file in the 4K Video Downloader app's main screen, then click on the three dots icon that appears. Then, choose Show In Folder in the menu that pops up. You'll then be taken to your file's location via your PC's file explorer. Editors' Recommendations
How can I extract a video from Vimeo?All you need to do is follow these simple steps:. Visit the Vimeo homepage and click on 'sign up' to get started. ... . Next up, visit the video that you want to download.. Under the video, on the right-hand side, you will see a 'download' button. ... . Select the quality you wish to download the video in, if the option is given.. How can I save Vimeo videos for free?How to Download Vimeo Videos. Go to Vimeo and Click on the [Watch] Page for Your Favorite Videos.. Select a Vimeo Video and Open It.. Scroll Down the Page to Find the [Download] Button and Click It.. Select the Video Quality Type. That's it, when you come to step 4, your device will start downloading this video.. How do I save a Vimeo video to my Mac?If this happens and you are on a Mac computer, simply hold down the control key and select the link, then choose “save link as” or “download linked file.” If you are on a Windows computer, right-click on the link and select “Save as” or “Save target as.” Learn more at Vimeo's help center.
|

Advertising
LATEST NEWS
Advertising
Populer
Advertising
About

Copyright © 2024 berikutyang Inc.