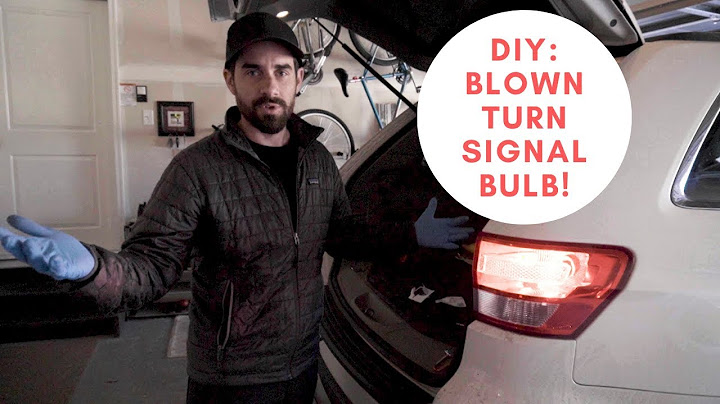Show I forgot the Screen Time passcode on my iPhone. Apple’s advice is to erase your device and set it up as a new iPhone. I tried to reset the iPhone by erasing all content, but that won’t work on my iPhone’s Settings app because it requires to enter both the lock screen and the screen time password. What if I don’t want to erase the current content of my phone? Is there a feasible method to recommend? Screen Time Passcode is a four-character numeric code that’s different from the passcode you use to unlock your device. To turn off the Screen Time on an iPhone or iPad in the normal way, you need the original passcode. If you forgot your Screen Time passcode, try to update your device to the latest iOS or iPadOS then reset your passcode. If you can’t update your device, you can use the following ways to turn it off on your iPhone or iPad:
Way 1: Turn off Screen Time without passcode after logging out iCloudIf you sign out of iCloud, you’ll be able to turn off Screen Time without entering a passcode. After that, you can sign back in with your Apple ID and re-enable Screen Time if you wish to continue using it. Step 1: Sign out of iCloud on your iPhone.
 Step 2: Turn Screen Time on iPhone.
 If a Screen Time passcode is set up on your iPhone with iOS 12, unfortunately, you forgot that passcode, then you can use the professional tool – iPhone Passcode Refixer to help you remove the Screen Time passcode from your iPhone. This will remove the passcode without causing any data loss on your iPhone. First of all, you need to connect your iPhone to the computer using its USB cable. Download and install the iPhone Passcode Refixer software on a Windows computer. Step 1: Launch the program, click on Remove Screen Time passcode from the main interface.  Step 2: Unlock your iPhone and trust this connection.
 Step 3: Click the Start button to confirm the Screen Time passcode removing.  Note: If the Find My iPhone has been turned on, you need to turn it off first.  Step 4: Wait for the process to end, the Screen Time passcode can be removed successfully. And Screen Time is turned off on your iPhone.  Video tutorial of removing | turning off Screen Time passcode:
How to avoid forgetting passcodeLosing a passcode or password will not only take a lot of time, but it will also cost a lot of money. You won’t believe that some data is expensive: sometimes, the price of the data will be higher than the price of the iPhone. Right! Unfortunately, sometimes losing your password is inevitable, so backing up this information becomes very important. You can avoid losing screen time passwords by simply entering all of your passwords into the Notes app and adding a password to all the notes you want to protect. You can lock all your notes with your fingerprint, face or password on iPhone. Then use iCloud to update and sync your notes on all your devices. This way, you’ll see your notes on all Apple devices that are signed in with the same Apple ID. |

Advertising
LATEST NEWS
Advertising
Populer
Advertising
About

Copyright © 2024 berikutyang Inc.