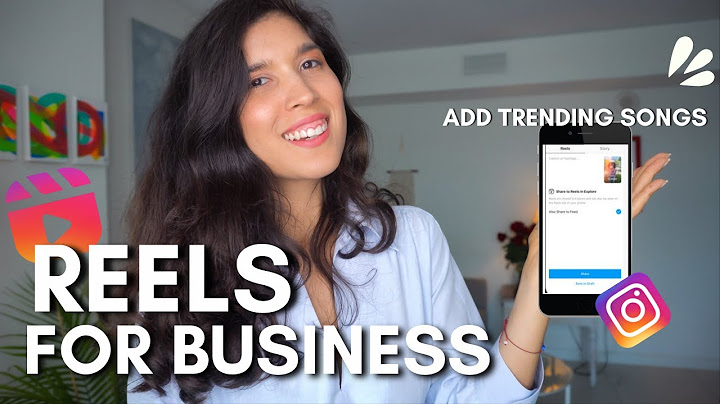One of the advantages of Galaxy S5 is its expandable storage. You can use a micro SD card to expand the storage for your files. Show
Galaxy S5 supports up to 128GB micro SD card. So, you can save a lot of photos and videos without worrying about the storage. By default, when Galaxy S5 detects a SD card, the new photos and videos will be saved to the SD card automatically instead of the phone internal storage (which is usually very limited) unless you change it. How to save photos to SD card on Galaxy S5?As mentioned, after inserting the SD card, the camera app will automatically save photos and videos to the SD card. In other words, by default, you don’t need to set it up. But sometimes, for whatever reasons, it may not work as expected. So, you may have to manually set the photo and video storage location to save photos to SD card. Step 1: Start Camera app.Step 2: Tap Settings icon as shown below.Step 3: Tap Storage location as shown below.Current storage location for photos and videos is indicated in the icon as well. Device refers to phone internal storage. Memory card refers to micro SD card.  Step 4: Tap Memory card as shown above.If you want to switch back to the internal storage, you can choose Device. Step 5: Tap anywhere to return.Step 6: Take photos or record videos as usual.From now on, Galaxy S5 will save photos to the SD card unless you manually change the storage location. Why are my photos saved to phone storage, not the SD card?Sometimes, you may notice that Galaxy S5 saves photos to the internal storage, although you set the storage location as memory card (SD card). When Galaxy S5 burst mode is used, the photos taken with burst mode will be always saved into the internal storage, not the SD card. This is not a bug. It is designed in this way so that burst mode works well in you Galaxy S5. You cannot change this. Why my video quality is poor when saving to SD card?Not all SD cards are created equal. For micro SD and SD cards, there is a speed rating for them. For photos, most Class 6 is sufficient. Due to the small price difference, it is advised to get a class 10 micro SD card for your Galaxy S5. But for full HD videos, you need a Class 10 micro SD card, preferably with a speed of 20MB/s or higher. For example, you may try this Samsung Micro SD card. For UHD (4k) video, you need a Class 10 micro SD card with a speed of 45MB/s or higher. Otherwise, the video quality will be affected. To record UHD videos on Galaxy S5, you should get at least this SanDisk Extreme Micro SD card. Here are some micro SD cards you may consider for your Galaxy S5. Can you save photos to SD card on Galaxy S5?If you have any questions or encounter any problems to save photos to SD card on Galaxy S5 or set the storage location on Galaxy S5, please leave a comment in the comment box below. This option can be disabled by the device manufacturer, so it isn’t always available even if your phone has Android 6 or newer. If your phone does support this option, you'll see it in the storage manager. Here’s how to set an SD card as the default storage device on Android:
Why Use an SD Card as Internal Android Storage?
The issue with using an SD card as internal storage is that SD cards are typically slower than built-in storage. That isn’t always the case, but it typically is. Your device will even warn you if your SD card is especially slow because some apps won’t run correctly if the storage isn’t fast enough. Saving and loading photos, videos, and other files can also take noticeably longer on slow cards. Why Can’t I Set My SD Card as Internal Android Storage?Using an SD card as internal storage was first introduced with Android 6, so it isn’t available at all on devices with older versions of the operating system. If your device has a newer version of Android, and you don’t see the option to format the SD card as internal, then it has probably been disabled by the manufacturer. Some phone manufacturers disable this feature because their phones don’t have SD card slots, and others do it because using a slow SD card as internal storage results in a poor user experience. So rather than allowing you to have a poor experience, they disable the feature altogether. If you do see the option to set your card as internal storage, but it won't work, there may be a problem with the card or your device. In that case, you can try to fix the corrupted SD card, make sure your phone is updated, and try a different SD card to make sure it's actually a problem with the first one. If you can’t set your SD card as internal storage, but the card does work, you can still move files and a lot of apps to the card. Some apps can only run on internal storage, but you can move Android apps to an SD card. How to Read an SD Card FAQ
|

Related Posts
Advertising
LATEST NEWS
Advertising
Populer
Advertising
About

Copyright © 2024 berikutyang Inc.